Manage Keyspace
In this guide you will learn how to specify the keyspace settings in the Arcana Developer Dashboard to manage user experience of having the same familiar, easily recognizable wallet address when users log into any app that is integrated with the Auth SDK.
Prerequisites
-
Make sure you can access the Arcana Developer Dashboard: https://dashboard.arcana.network
-
The app must be registered using the Arcana Developer Dashboard.
Managing the displayed list of pre-configured chains for authenticated users in Arcana wallet UI within the Web3 app is simple!
Step 1: Dashboard Log-in
Log in to the Arcana Developer Dashboard and click your registered app entry from the 'Manage Apps' screen. Click Configure in the LHS navigation area. Select Keyspace to choose the keyspace type.
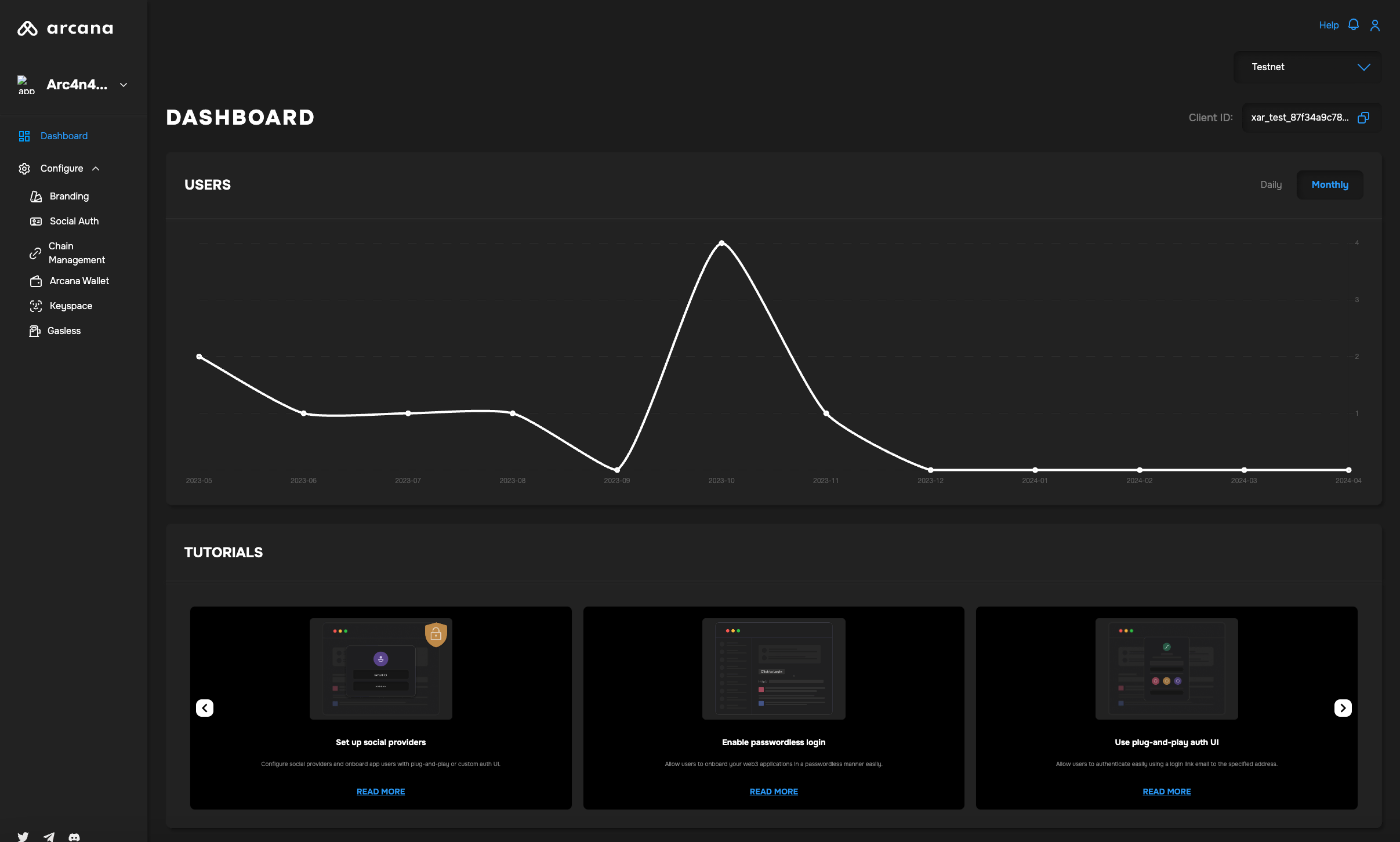
The Keyspace Configuration settings are displayed:
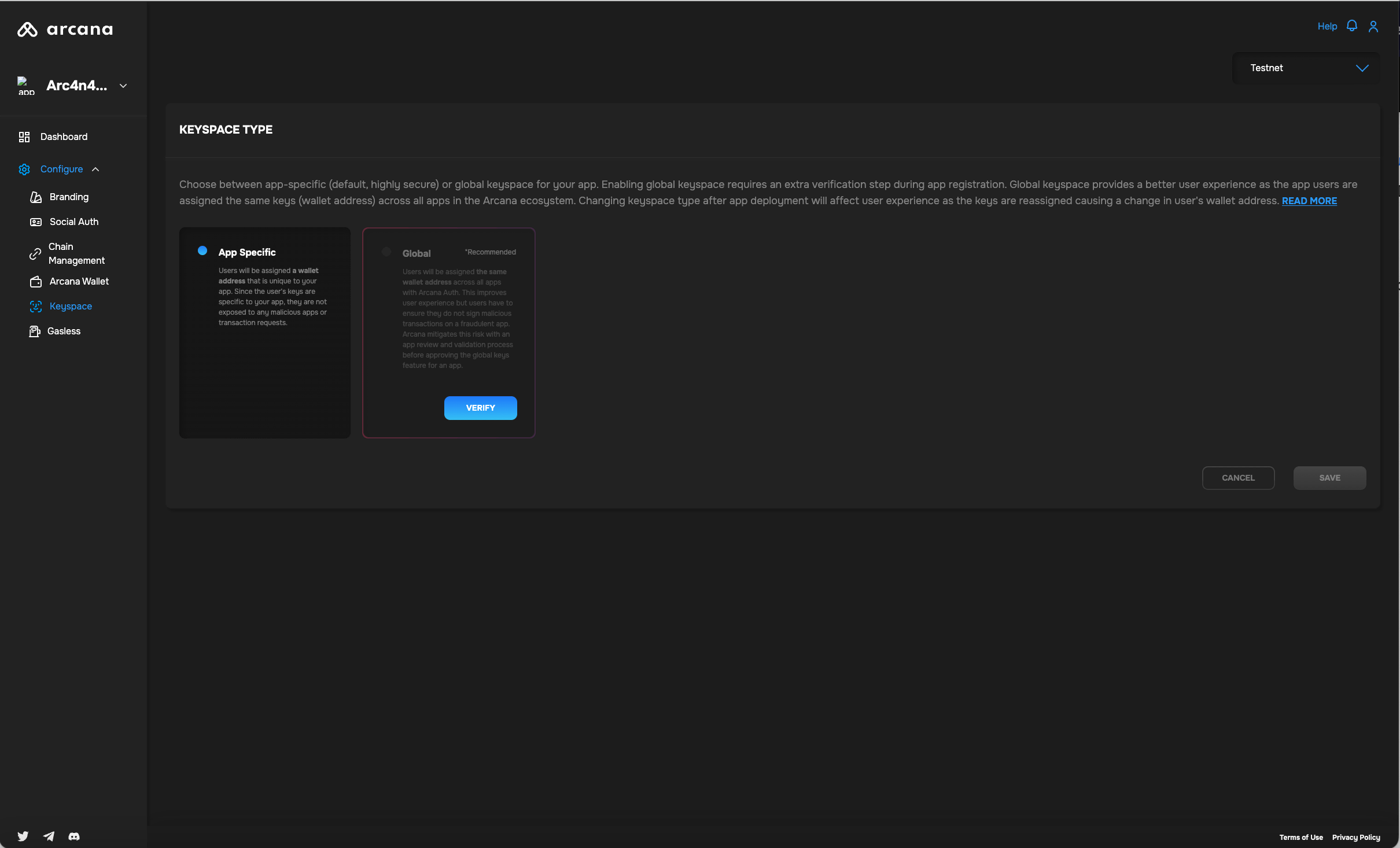
Step 2: Configure Keyspace
Select the registered app from the Manage Apps dashboard screen for which you wish to choose the appropriate keyspace type. Double-click the app and you will see the app dashboard. Click Configure* in the LHS navigation menu.
Use the Keyspace section to select the App-specific (default) or Global Keys feature. Global keys are less secure (only as compared to app-specific ones) but allow app users to have the same wallet address across different applications in the Arcana ecosystem.
There are two keyspace options: App-specific and Global Keys.
You can either use the default, highly secure App-specific keyspace option or Global keyspace depending upon the desired level of security and user experience required for the application.
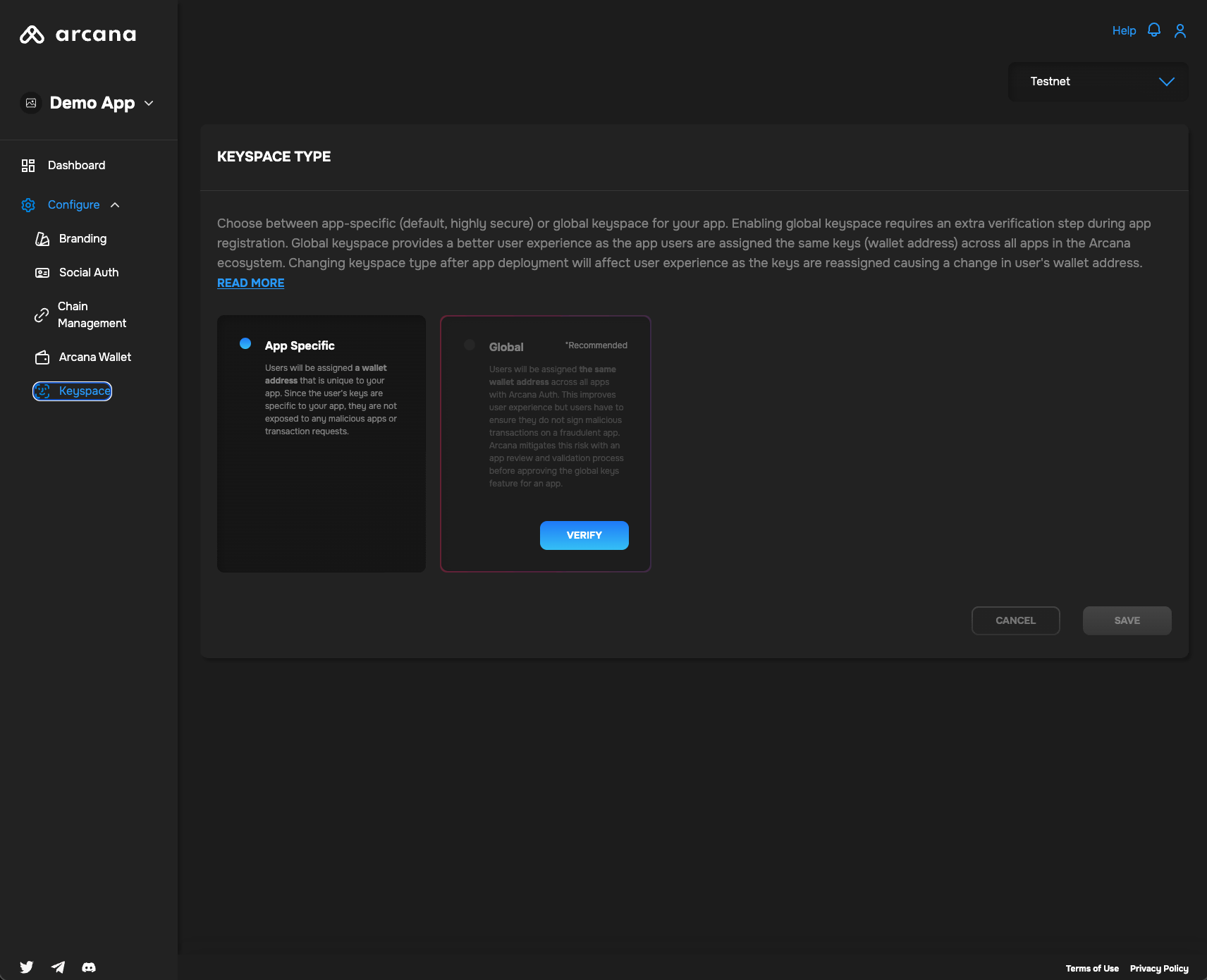
Select Global Keyspace and click Verify. This will bring up a verification form. Fill out the verification form, and click Submit.
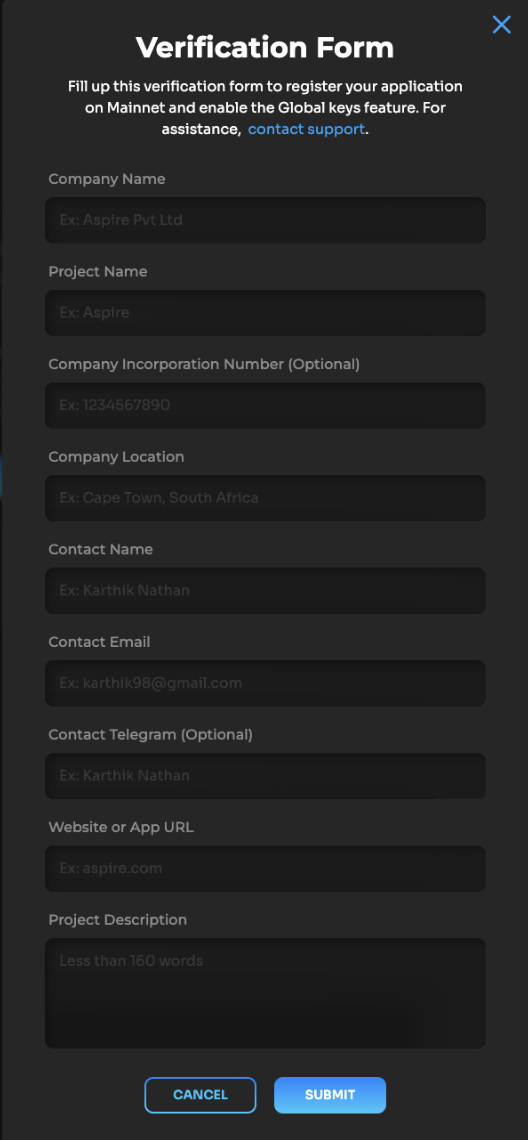
You can check the status of Global Keyspace verification by using the Keyspace screen. After submitting the form, you will see the status as In Review.
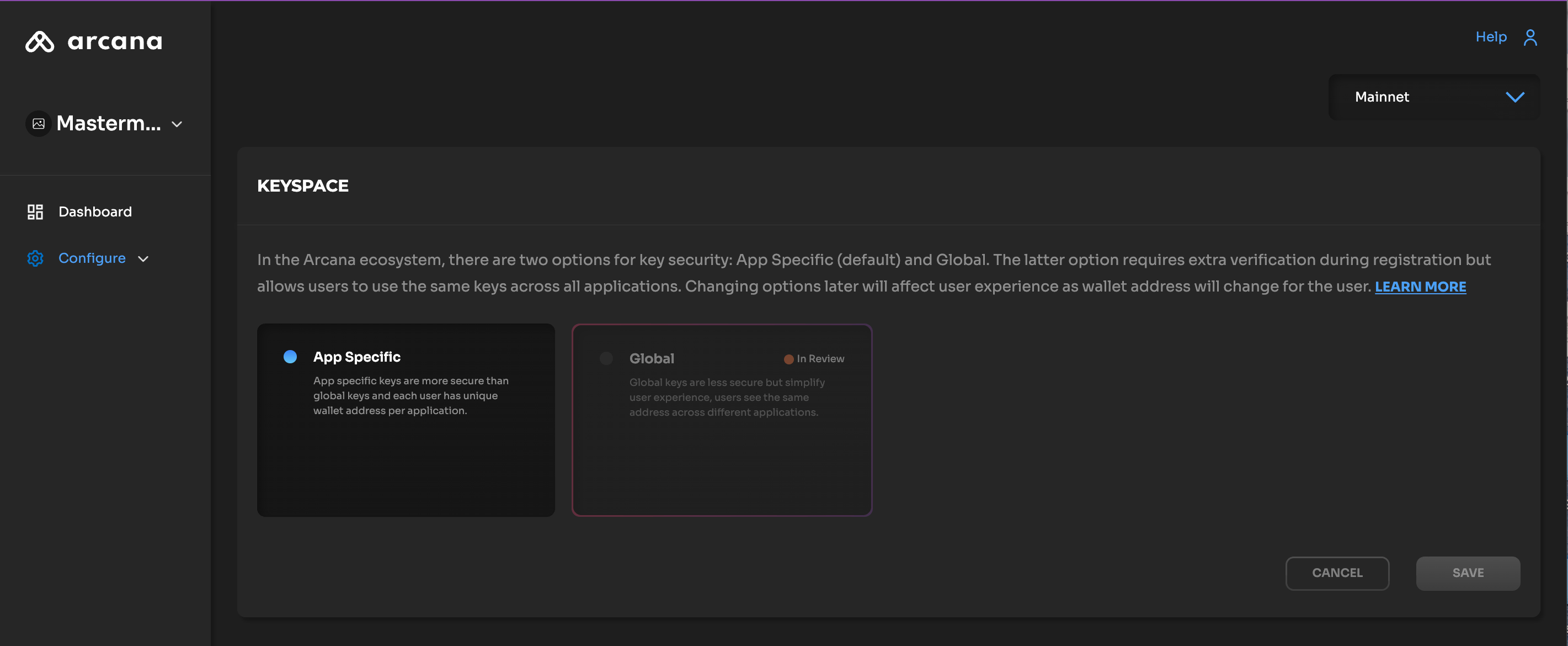
The status will change to Approved once verification is complete. You can integrate your application with the Arcana Auth SDK but do not deploy it until the verification is complete. Otherwise, users that log in before verification is complete may see different wallet addresses after the process is complete.
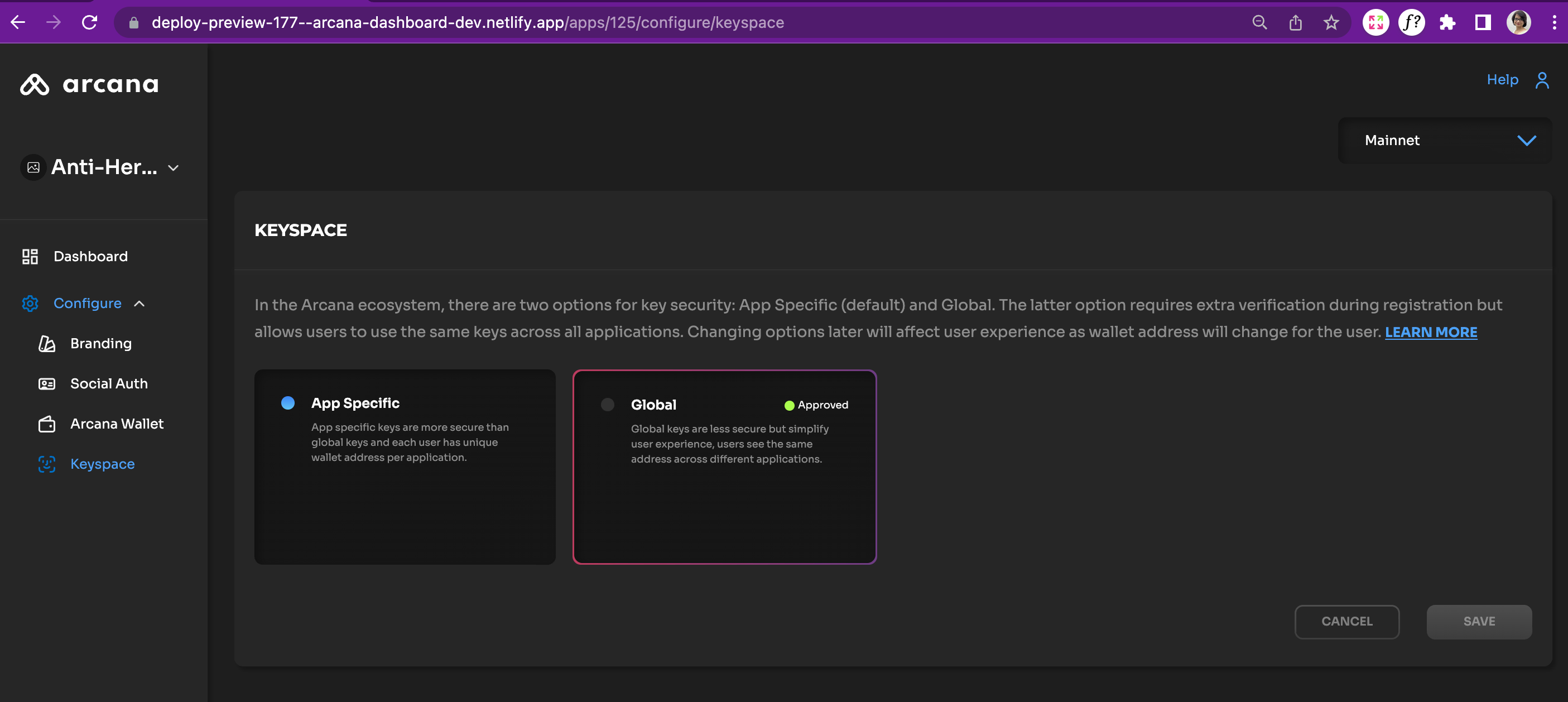
That's all!
What's Next?
Besides managing the keyspace for the Arcana Developer Dashboard you can also configure the list of pre-defined chains displayed in the wallet, manage user experience and wallet look and feel via the branding setting, manage wallet visibility, choose a custom wallet UI instead of the built-in wallet UI, etc.